今回は、HUAWEIのルーターWS5200を中継機として利用する方法をご紹介します。
Step0(前提条件)
- 親機Wifiの管理者もしくは、パスワードがわかること
- 設置先にコンセントと十分なWifiの電波が届くこと
Step1-リセット
中継機にしたい機器をリセットします。
リセットを行うには、本体のリセットボタンをランプが消灯するまで、クリップやSimピンなどで長押ししてください。

もしくは、管理者として管理画面に入り初期化してください。
Step2-ルーター接続
本記事では有線LANで設定を行っていますが、Wi-Fiを用いてセットアップする事も出来ます。
2-A 有線で接続
有線で接続し、セットアップを行うにはこちらをお読みください。
Wi-Fi経由でセットアップを行う場合は何もせずに2-Bへお進みください。
PCの無線機能はOFFに設定してください。(OFFにしないと管理画面に入れません、セットアップが完了したらONに戻してください。)
ブラウザを起動すると管理画面が表示されます。
2-B Wi-Fiで接続
2-Aで有線で接続されている場合は、この操作は必要ありません。
ルーターの起動が完了すると、ログイン、認証が必要と表示される鍵なしWi-Fiが飛び始めます。
(お使いのデバイスによっては、ログイン、認証が必要と表示されない場合があります。)
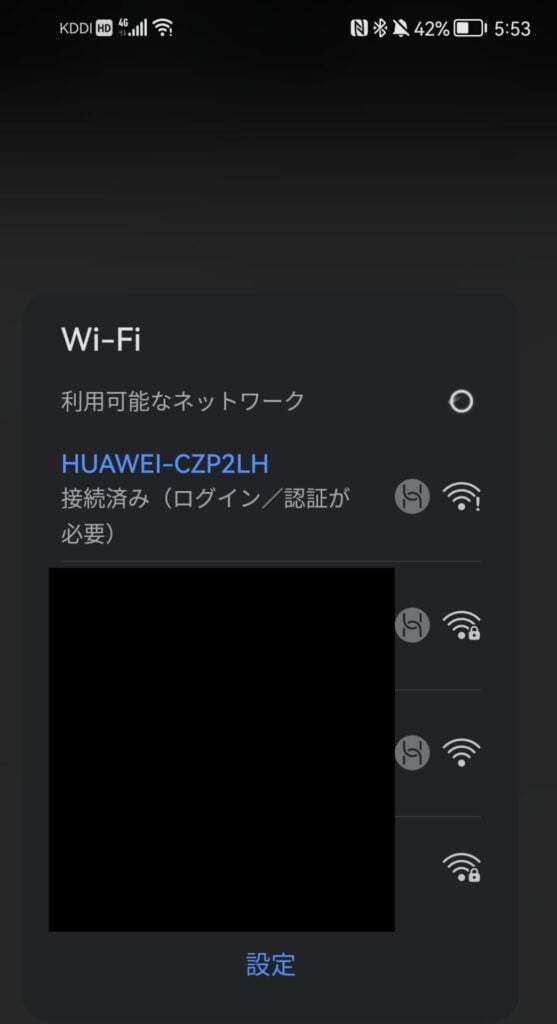
接続してください。
次からのステップは、PC画面ですがスマホ版でも設定方法は同様です。
無線で設定する場合、この時点で中継器を利用したい場所に設置してもOKです。
Step3-中継器モードでセットアップ開始
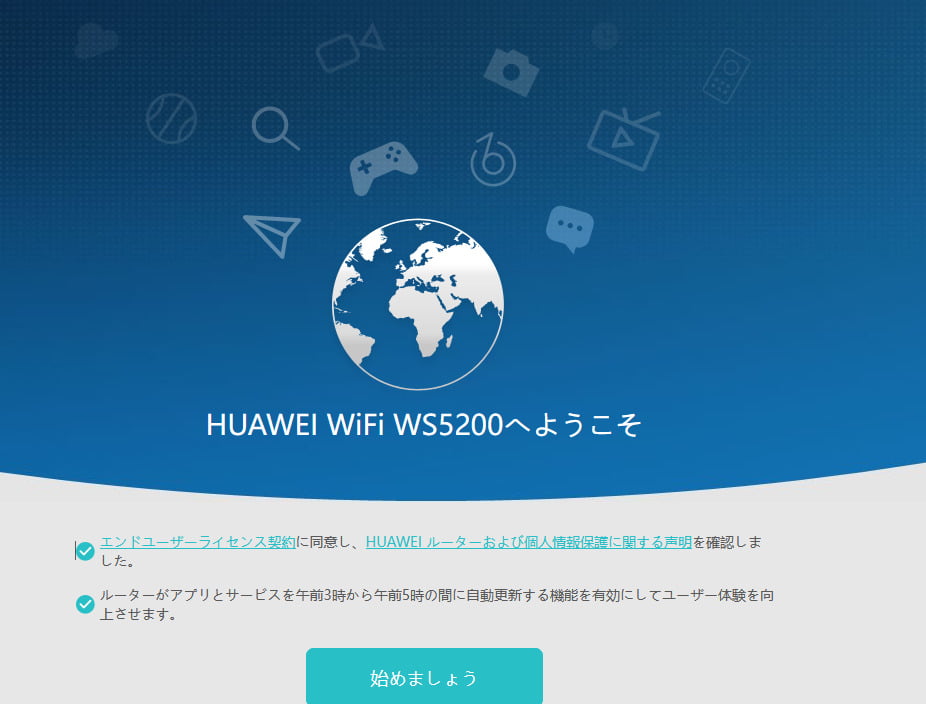
チェックを入れ、始めましょうを選択します。
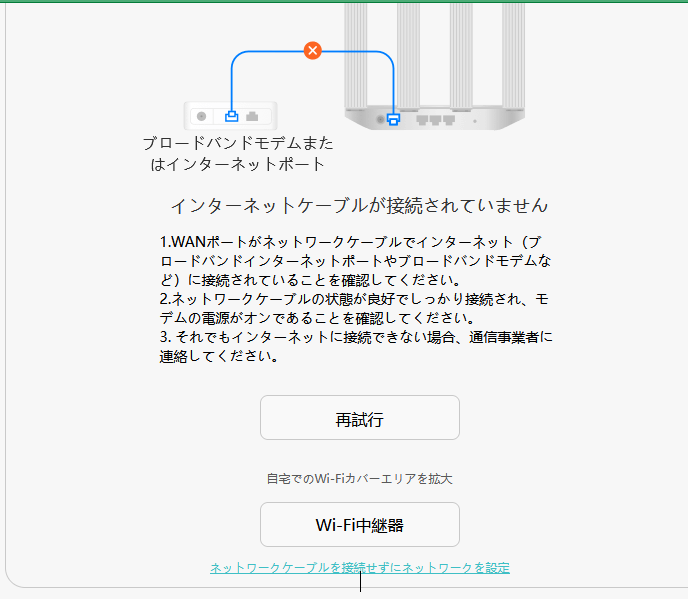
Wi-Fi中継器を選択します。
Step4-親機を選択
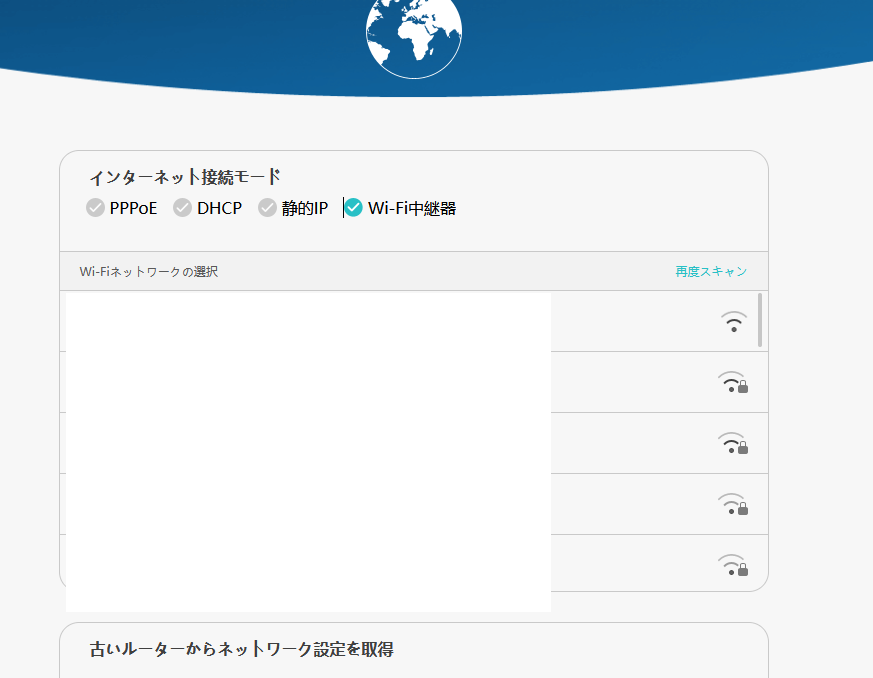
親機を選択してください。
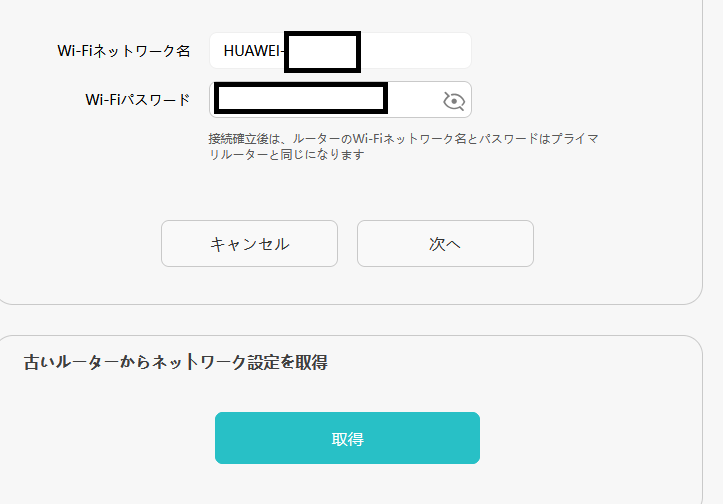
続いて、親機のパスワードを入力して完了です。先にお進み下さい。
Step5-管理者パスワードの設定
勝手に設定を変更されないように、管理画面に入る際のパスワードを設定します。忘れると初期化を行うしか復元する方法が無く、再度セットアップが必要になりますのでご注意ください。
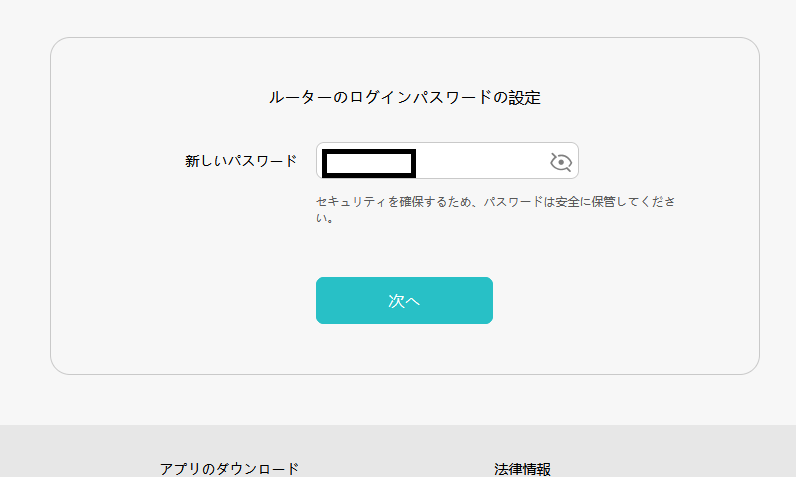
忘れにくく、他人に推測されない様なパスワードを入力してください、次回以降管理画面に入る際に必要です。
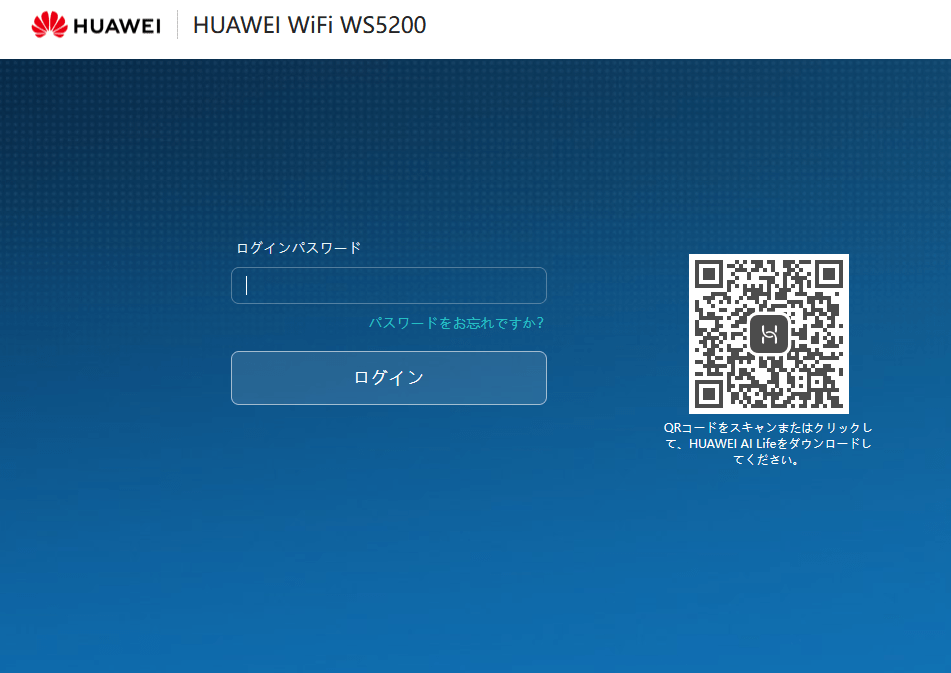
↑次回以降、この画面が表示されたら先ほど設定したパスワードを入力してください
Step6-再起動
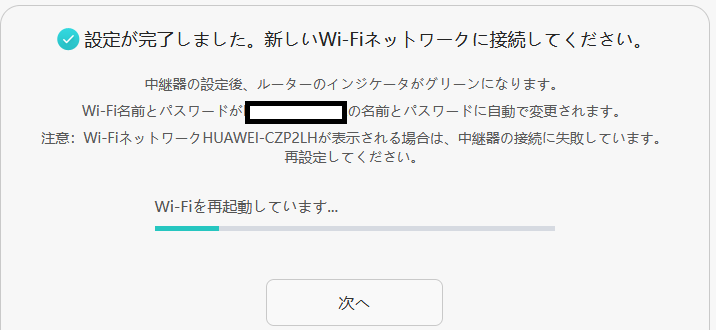
設定は完了です。お疲れ様でした。ルーターが再起動されますので、しばらくお待ちください。
Step7-動作確認
再起動が完了したら、適当なウェブページを開き正しく表示されるか確認してください。
正しく表示された場合は正しく使用出来る準備が出来ています、表示出来ない場合や管理画面が表示されてしまう場合は正しく設定できませんので、もう一度設定をやり直してください。
Step8-設置
中継器を任意の場所に移動させてください。
例えば、2階に設置する場合、床を挟んで親機の真上に置くのがおすすめです。
以上で全ての手順は終了です。
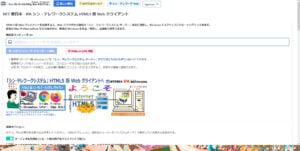


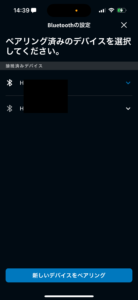




コメント
コメント一覧 (1件)
[…] HUAWEI WS5200を中継機として利用する方法HUAWEI WS5200を中継器として利用する… […]